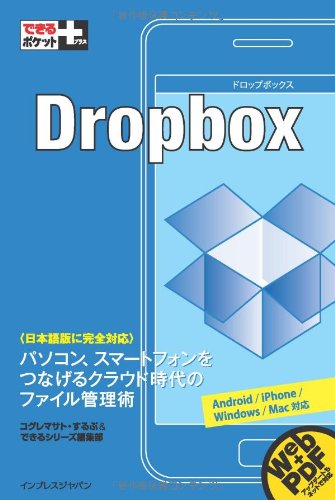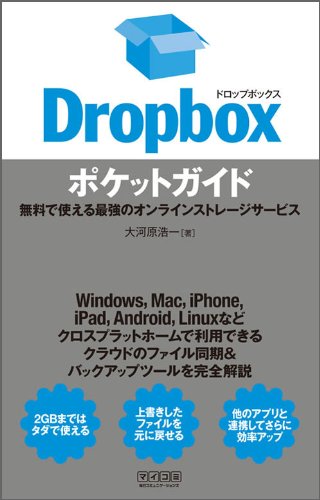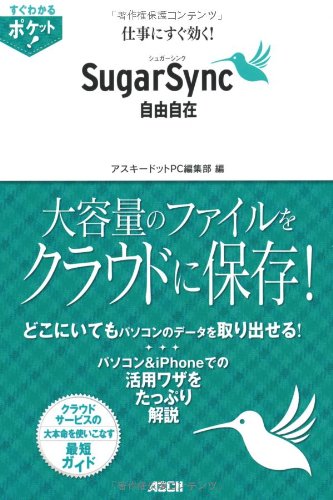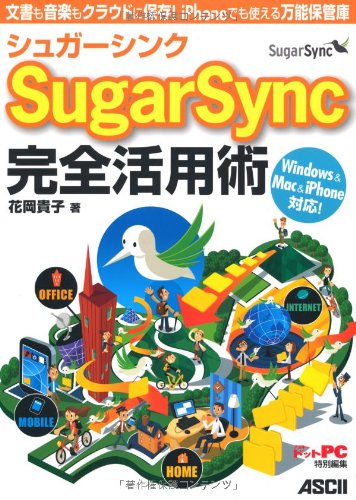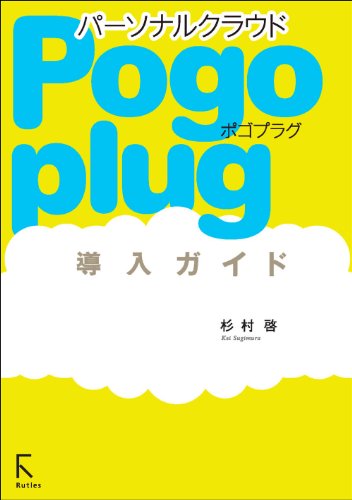約1週間使ってみての使用感。
都内で使ってみての感想になりますが、電波の状態はほかのドコモ端末を使っていたときと同じでiPhoneだから繋がりやすい、繋がりにくいといったことはなく、いつも通りの回線&速度でした。Xiで10Mbps前後でした。
グラフィック周りなど
画質はきれいです。今回は汎用のフィルムではなく、強化ガラスを使っていることもあるのですが、鮮明な色味なのに加えて、iPod touch 4Gなどよりも処理速度が速いため、グラフィックなども動き、色味ともにかなりよくなっていました。
電話やメッセージ機能なども普通に使える
XiのXiカケホーダイやSMSも普通に使えます。@docomo.ne.jpについてはドコモのパソコンでも使えるプランに加入することでメールアプリなどで受信できるように設定できるようになります。以前使っていたAndroid端末と同じ連絡先情報を使うには設定→メール/連絡先/カレンダー→アカウント追加 から「Microsoft Exchange」を選択して追加することができ、その際のサーバーはm.google.comになります。
留守番電話については電話アプリの項目に対応していないため、自分の場合は連絡先などに留守番電話(1417)を追加することでSiriなどに対応させています。
その他、気づいたところなど・・・
まだ、あまりいいケースなどがない
linked by blog-tools
今のところ、フィルムの代わりにSGPのGLAStR、背面にカーボンスキンとハイブリットバンパー、アルミ製ホームボタンにしています。



グラフィカルなカバーやサプライメーカーのものが数多くあるものの、SGP含め、中〜高価格帯のブランドはこれから商品が増えていくようです。
今まではフィルムをよく使っていたのですが、本体の価格がパソコン戸同じぐらいということもあり、強化ガラス+背面のデザインも活かしたいのでバンパーという状態。ガラスで分厚くなるところをアルミ製のホームボタンで補っています。

![SPIGEN+SGP+iPhone5+スキンガード+[カーボン・ブラック]+【SGP09571】](https://ecx.images-amazon.com/images/I/41sieXP4uxL.jpg)