linked by blog-tools
Apple StoreにてMacBook Pro 13 (with Retina Display)を注文、その後届くまでにやっておいたことをメモ。
今使っているアプリケーションやサービスのライセンスのチェック
今使っているものも、新しく来るものもどちらも10.9なので動く動かないは気にせず、Retina Display対応かどうかが気になるところ。
たとえばAdobe製品のCCは対応していてもCS5はRetinaで滲むなどそういった現象があるようなので、デュアルディスプレイの外部モニターで使うなど使いこなすには少し配慮が必要なようです。
また、1ライセンスにつき同じアカウントであれば複数入れられるものもあるので、もし、アプリケーションも追加しようと考えている方はその辺りも調べておいたほうが良いです。
すぐに必要になるアクセサリーの購入
MagSafe to Magsafe2コンバーター
linked by blog-tools
他のMacBook AirやProなどで60W以上のものがあれば変換用コンバーター を用意すれば使えるようになります。
ハードケース
linked by blog-tools
なにか上に載せたり、過度をぶつけたりしてできる傷を防いだり、違う色に着せ替えたりできるハードケース。今使っているMacBook Airはカーボン風のものですが、今回は真っ赤のハードケースに。
Mini Display port to DVIのコンバーターケーブル
linked by blog-tools
既にひとつ持っているのですが、実家などで使う際に取り外すのが面倒なのでスペアを購入。
一つあると出先のプロジェクター等につなぐ時も便利です。
その他
linked by blog-tools
MacBook Pro with Retina DisplayのシリーズはAir同様、DVDドライブなどがついていないので、必要な場合は用意、もしくはドライブの付いているMacを連携させて使えます。
セットアップ後、ファイルのバックアップや移行の際に使うハードディスクドライブも必要であれば揃えておくと何かと便利です。無線などで移行もできますが、速度が遅かったりするようなので、バックアップ用に大容量のものがあると役立つ時があります。
BootCampで使うWindowsの準備
SDカード+USBカードリーダー?でどうやらセットアップ用のイメージを作成できるようなのでカードリーダーは家にあったものをそのまま流用、SDカードは別途32GBのものを買いました。
参照: http://tools4hack.santalab.me/howto-bootcamp-windows7-install-media-sd-usb.html
今使っているMacBookAirでは、小型のmicrosdカード用アダプターを付け、SDカードにDropBoxなどをアサインして容量の少ないところをカバーしているので、新しく来るMacBook Proも同じく、クラウドサービス系のフォルダなどはSDカードに集約してSSD自身の過度な書き換えを防ぐ狙いで用意。







![PLANEX+Mini+Displayport+-]VGA端子変換アダプタ+(MacBook+MacBook+Pro+MacBook+Air)+PL-MDPVG02](https://ecx.images-amazon.com/images/I/31sbrDhgbvL.jpg)










![【新品★海外版SIMフリー】HTC+ONE+Dual+SIM+802W+dual+デュアルSIM+[並行輸入品]+(ホワイト)](https://ecx.images-amazon.com/images/I/51QCTYsv1WL.jpg)

![GALAXY+S4+SC-04E+docomo+[White+Frost]](https://ecx.images-amazon.com/images/I/41QYE29u4qL.jpg)
![GALAXY+S4+SC-04E+docomo+[Black+Mist]](https://ecx.images-amazon.com/images/I/41NtLFJLnkL.jpg)
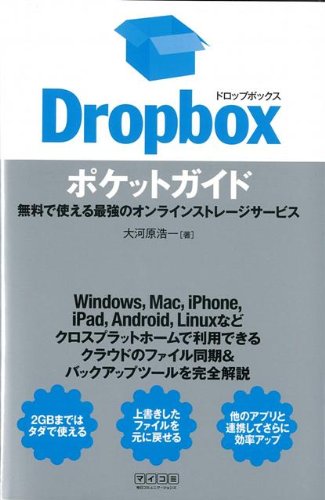
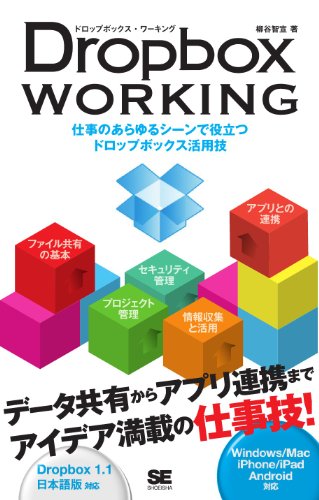
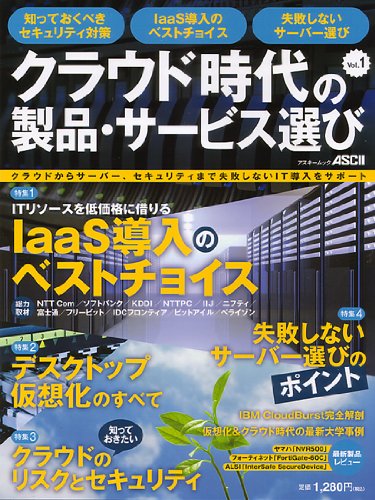
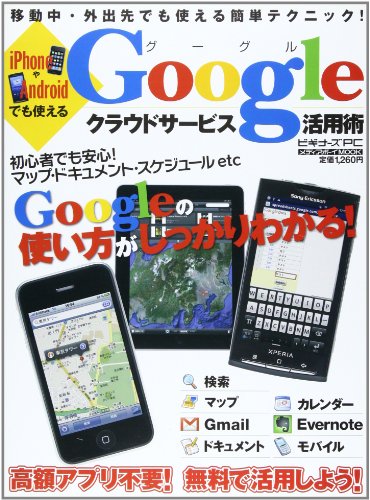




![PENTAX+ミラーレス一眼+Q10+ズームレンズキット+[標準ズーム+02+STANDARD+ZOOM]+シルバー+Q10+LENSKIT+SILVER+12163](https://ecx.images-amazon.com/images/I/51PiU%2BtY94L.jpg)




