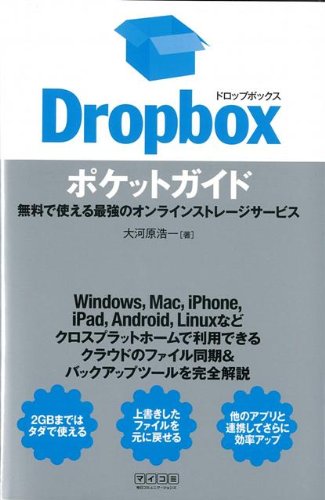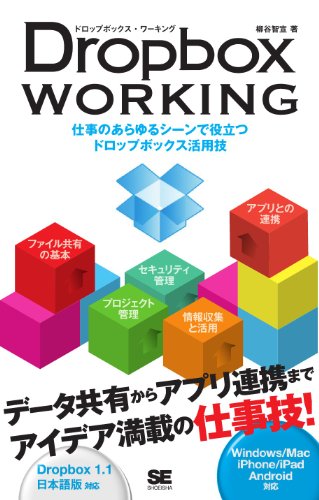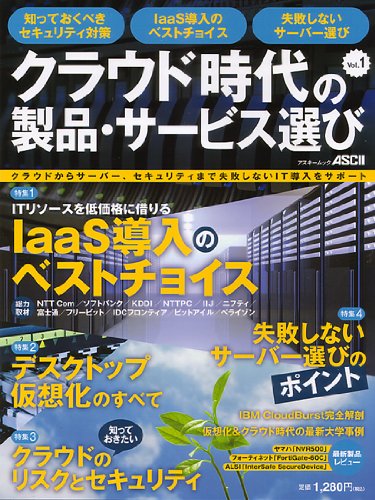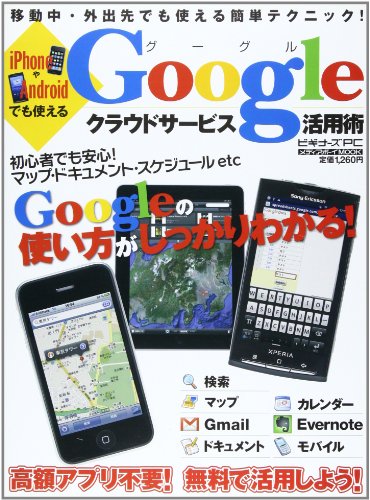複数の案件を抱えていると移動中にメールでデータやダウンロードのURLが届き、その場で返事が必要なこともしばしば。
数100MBを超えるデータはスマホで受信するのは辛いのでパソコンでとなりますが、数10MBぐらいの容量であればWifiがあれば楽に受け取れるので、移動中にデータを受信して確認→返事までできるとレスポンスがいいので次の仕事にも繋がりやすくなります。ということで実際自分が使っている方法をまとめました。
いろいろなファイル形式を扱うならAndroidで
iPhoneは確立され使い勝手がいい反面、扱えるファイル形式に制限があるため、添付したファイルが開けなかったり、保存できなかったりするので、仕事でスマホを最大限活かそうと考えるとAndroidに。できれば解像度の高い、ファブレットサイズで容量に余裕があるものが最適。GALAXY Noteシリーズはペンが使えるので長文のメールや文章も手打ちと比べるとかなりやりやすいです。
あると便利なアプリはファイルマネージャーアプリ。メジャーなアストロやESであれば、ファイルの移動やコピー&ペーストから圧縮ファイルの解凍等もできるので一種類入れておくと便利。
またoffice系のアプリがあるとその場で見れるので、ない場合は入れておく。そして大事なのは実際にファイルが開けるか必ず試す。実際と表示にずれがあったり、ワードアート等が表示されなかったりする事があるので事前の確認を。
DropBox+DropSyncでスマホにもデータを保管
クラウドサービスのアプリはほとんどのサービスで提供されているのですが、基本的にパケットや速度の問題もあり、スマホ本体とは同期化しないのでDropBoxの場合は同期化するフォルダを設定できるDropSyncを使う。有料のキーを買うと制限なしですが、無料のままだと設定できるフォルダ数等に制限があります。
進行中の案件のフォルダを設定したり、スマホでダウンロードしたファイルを入れるフォルダを同期化したりすることでファイルの容量に左右されますが、パソコンを開いてすぐスマホでダウンロードしたファイルをパソコンで開くといったことが容易になります。
スマホでWebサイトのソースコードを見たいときはChrome
出先でパソコンが開けないけれど、ソースがおかしいといった指摘がきたとき、ソースコードを一番手っ取り早く見る方法はChromeのソース表示を使う方法。アドレスバーに「javascript:window.open(“view-source:”+location.href);」と打つと今表示しているページのソースコードが表示されるのでコピー&ペーストできるようにしておくか、「javascript:var url=prompt(“url:”,””);window.open(“view-source:”+url);」をブックマークしておくと押したときにURL入力欄が出るのでそこにアドレスをコピー&ペーストするとソース表示されるようになります。
linked by blog-tools
![【新品★海外版SIMフリー】HTC+ONE+Dual+SIM+802W+dual+デュアルSIM+[並行輸入品]+(ホワイト)](https://ecx.images-amazon.com/images/I/51QCTYsv1WL.jpg)

![GALAXY+S4+SC-04E+docomo+[White+Frost]](https://ecx.images-amazon.com/images/I/41QYE29u4qL.jpg)
![GALAXY+S4+SC-04E+docomo+[Black+Mist]](https://ecx.images-amazon.com/images/I/41NtLFJLnkL.jpg)